必要なデータをExcel/CSVで簡単エクスポート!DataChampアプリの機能紹介
DataChamp は、ストアオーナーがデータをExcelまたはCSV形式で簡単にエクスポートできるようにするShopifyアプリです。
非常に使いやすく、データの管理に役立つ多くの強力な機能を実行できます。
DataChamp を使用すると、カスタム エクスポートを作成し、特定の時間に実行するようにスケジュールし、Google ドライブ、Google スプレッドシート、FTP、電子メール、Dropbox などのさまざまなリモート環境に保存できます。
DataChamp の使用例には、顧客リスト、注文の詳細、製品情報、および在庫レベルのエクスポートができます。
新規レポートの作成方法
1.DataChampにはいくつかの標準レポートが含まれていますが、新しいレポートを作成したい場合は、ダッシュボードの[新しいレポート]ボタンをクリックします。
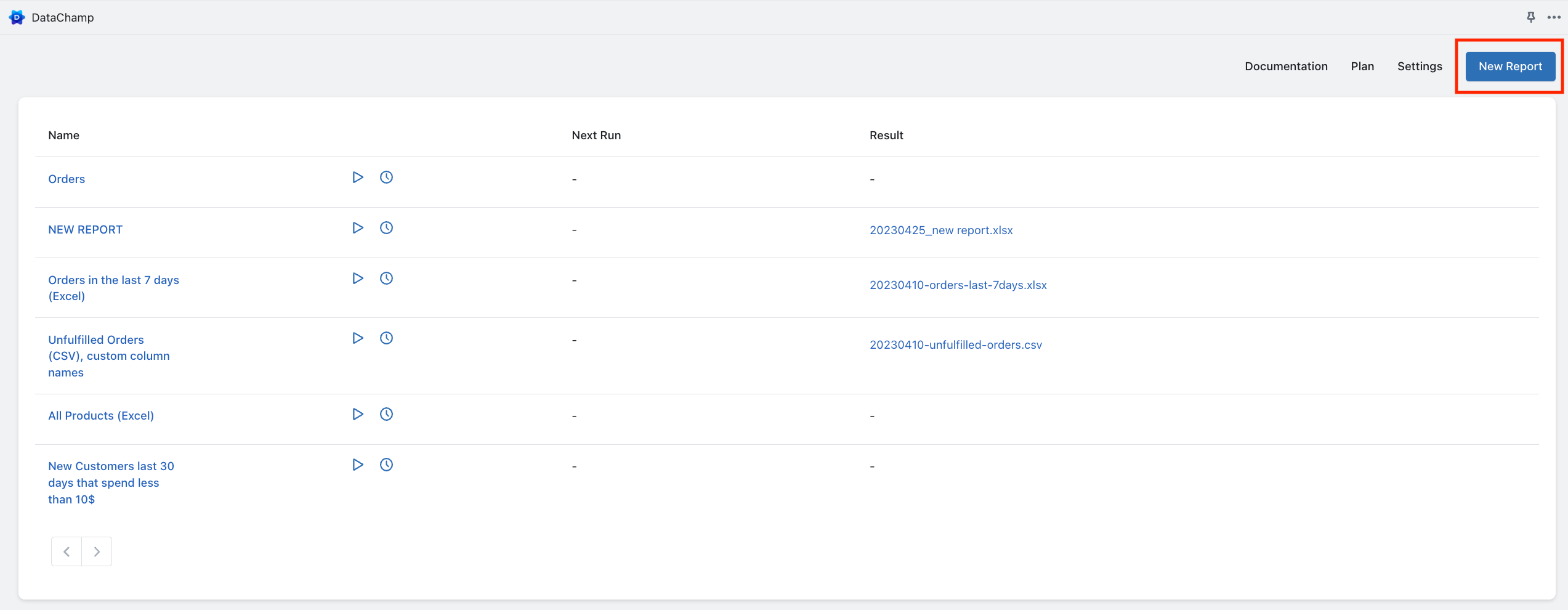
2.取得したい情報を選択する。
・Orders:受注情報
・Products:商品情報
・Customers:顧客情報
・Locations:ロケーションと在庫レベル情報

3.取得したい項目にチェックを入れる。
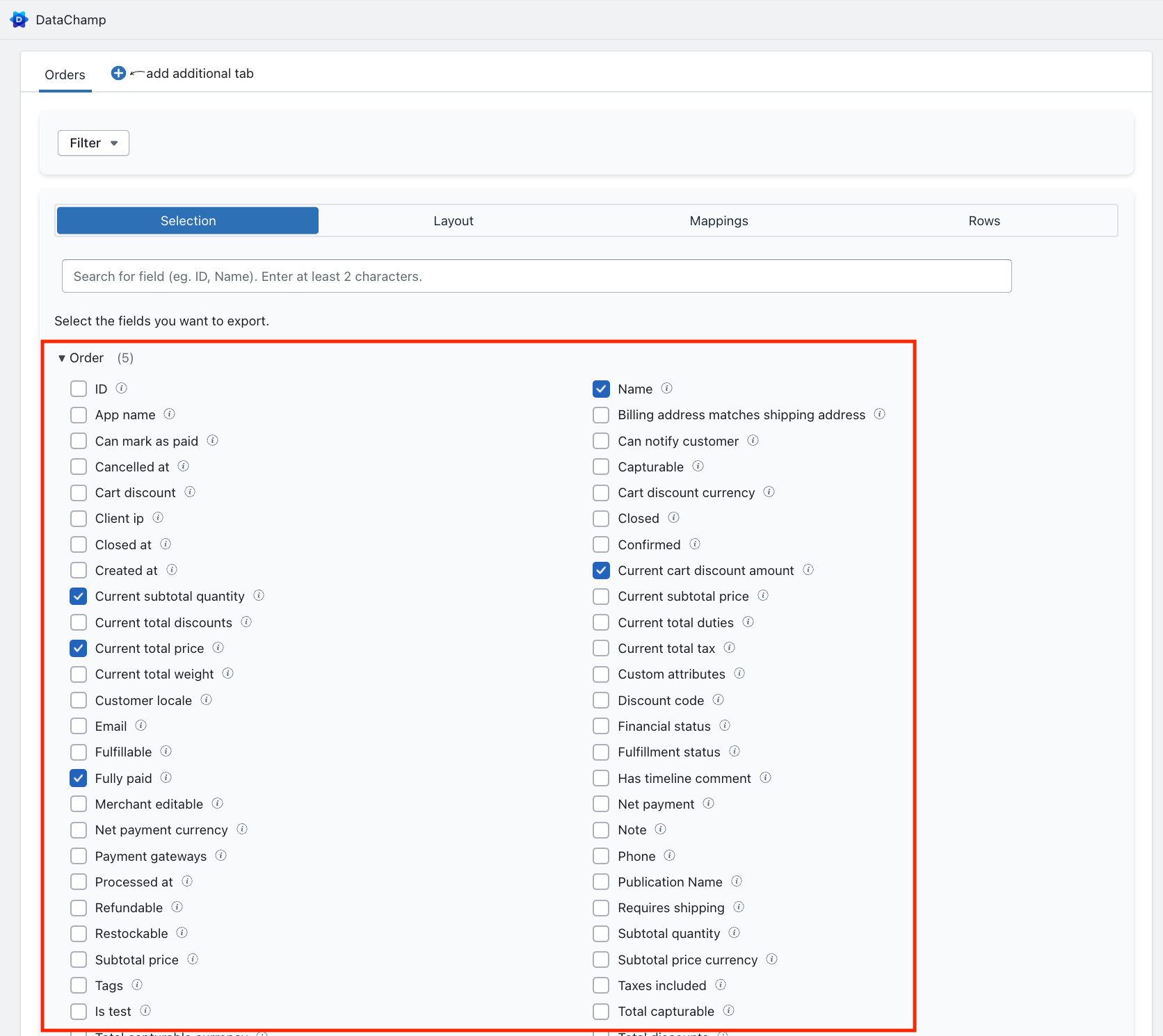
4.レポートを実行
[今すぐ実行]▶︎ボタンをクリックするとレポートを開始できます。
すぐに右側の「Result」欄に「Running…..」と表示され、完了するとファイル名が表示されます。エクスポートをクリックしてダウンロードできます。
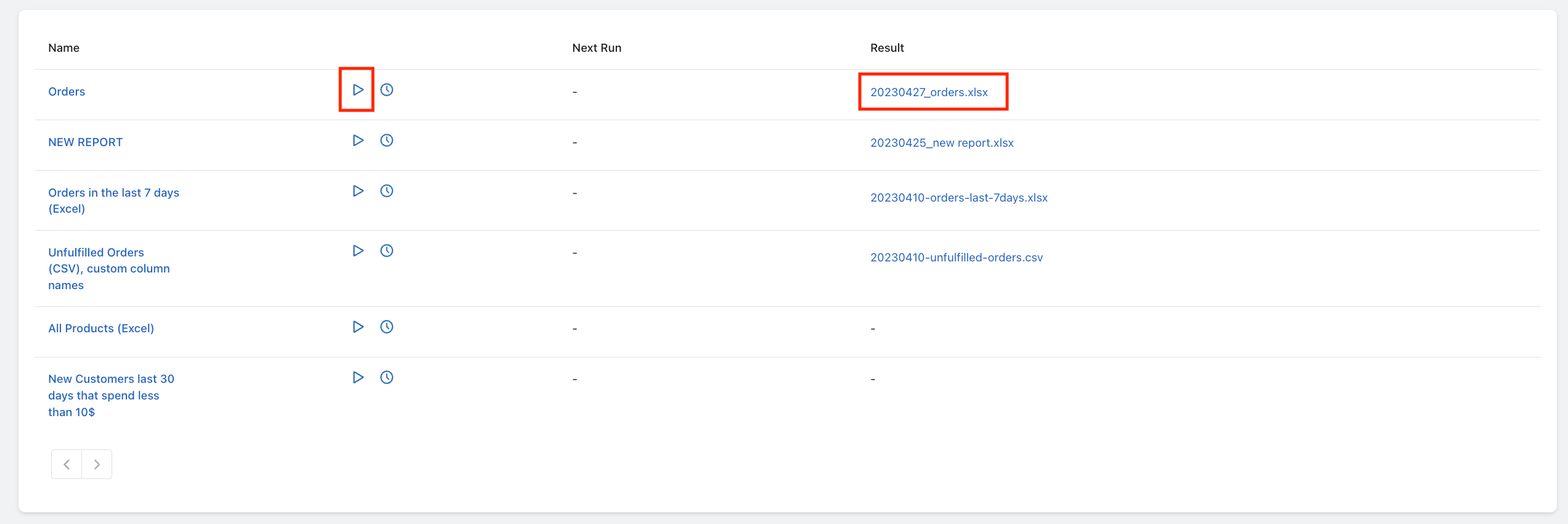
4.選択した注文をエクスポート
Shopifyの注文概要で1つ以上の注文を選択します。次に、「その他のアクション」に移動し、「DataChamp エクスポート」を選択します。
このオプションを使用すると、DataChamp レポート テンプレートに適用されたフィルターは適用されず、選択された正確な注文がエクスポートされます。
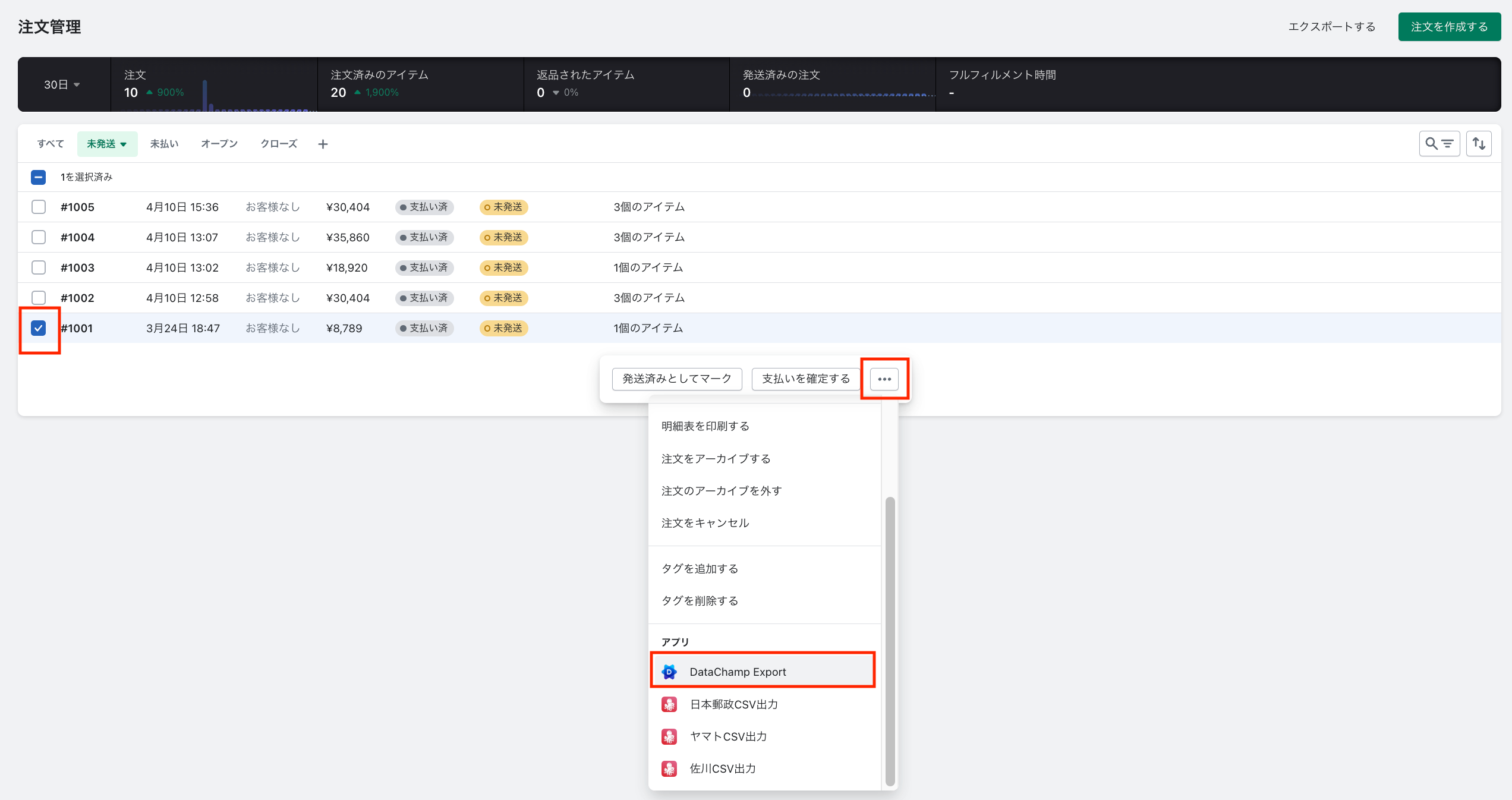
5.レポートのスケジュール
🕐のアイコンをクリックして、レポートをスケジュールします。スケジュールされたレポートは、青色で塗りつぶされていることで識別できます。
オプションからエクスポートしたいスケジュールを選択します。
1時間ごと
毎日決まった時間に
毎週特定の日の特定の時間に
- 毎月1 日または 1 月末の特定の日の特定の時刻
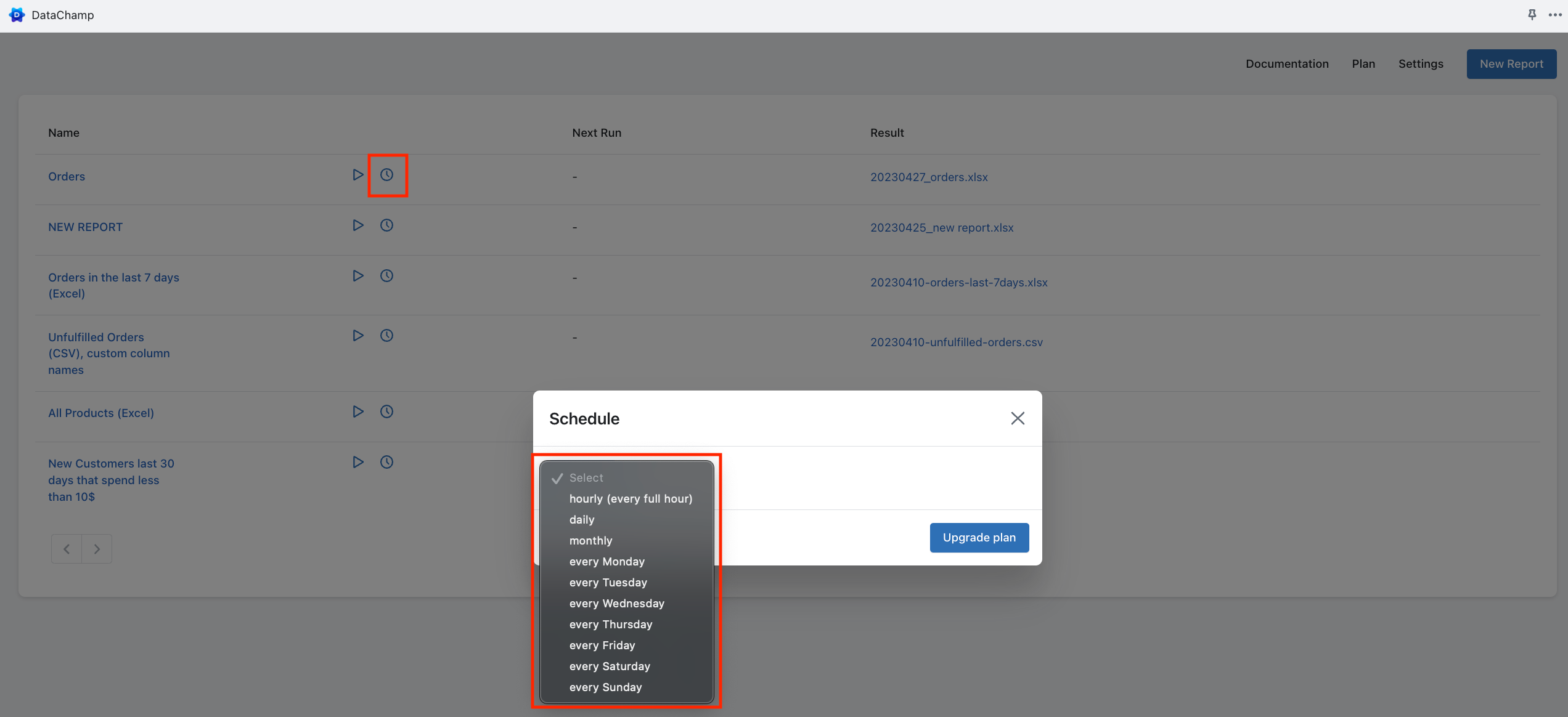
まとめ
今回、DataChampについてご紹介させていただきました。
英語の設定で分かりづらいところもありますが、希望通りのデータをエクスポートできるのでご活用ください!
Shopify構築やマーケティングでお悩みの事業者様は是非お気軽に弊社にお問い合わせください!











